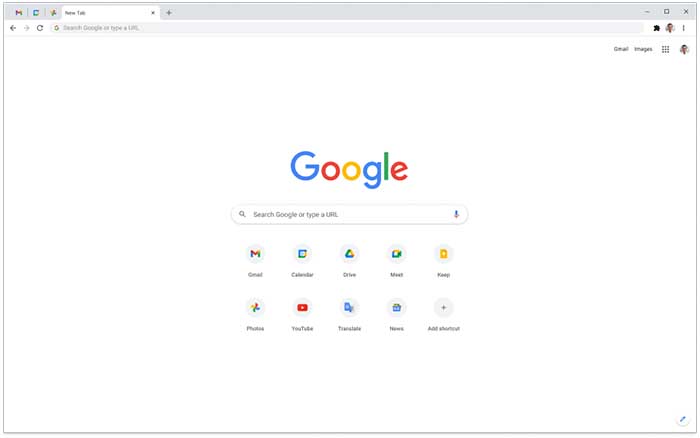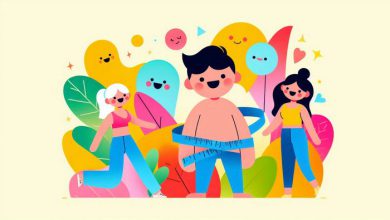نکات کاربردی انجام تنظیمات اولیه مرورگر گوگل کروم
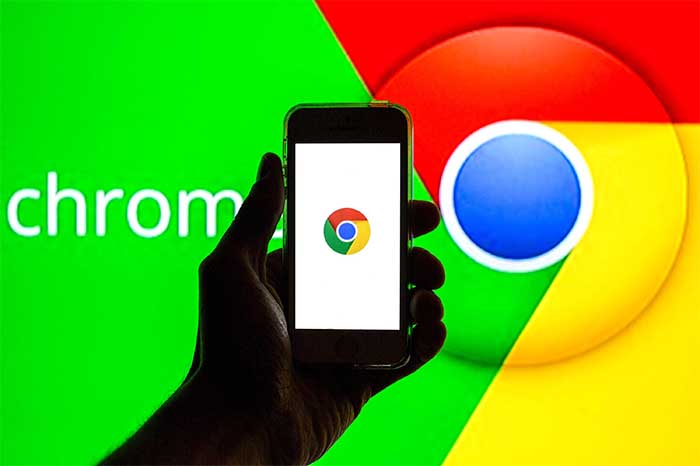
1. صفحه راه اندازی خود را تنظیم کنید
میتوانید هر زمان که Chrome را باز میکنید، وبسایتی را که میبینید، با انتخاب صفحه یا صفحاتی که Chrome هنگام راهاندازی بارگیری میکند، سفارشی کنید. میتوانید صفحه یا مجموعهای از صفحات را انتخاب کنید، از جایی که کار را متوقف کردید ادامه دهید (همه برگههایی را که با خاموش کردن برنامه باز کرده بودید دوباره باز میکند)، یا صفحه «برگه جدید» را باز کنید که صفحه جستجوی Google را نشان میدهد.
- روی نماد منوی 3 نقطه کلیک کنید.
- “تنظیمات” را انتخاب کنید.
- از سمت راست، “On startup” را انتخاب کنید.
از «باز کردن صفحه برگه جدید» که صفحه جستجوی Google را باز میکند، «ادامه از جایی که کار را متوقف کردید»، که هر برگهای را که هنگام خاموش کردن Chrome باز بودند دوباره باز میکند، یا «باز کردن یک صفحه خاص یا مجموعهای از صفحات» را انتخاب کنید. ”
2. دکمه خانه خود را تنظیم کنید
زمانی که یک وب سایت خاص وجود دارد و شما دوست دارید بیشتر اوقات از آن بازید کنید، دکمه صفحه اصلی را در سمت چپ نوار URL طاهر کرده و به وب سایت مورد نظر خود اختصاص دهید.
- میتوانید در قسمت بالای سمت راست، بر روی نماد منوی 3 نقطه کلیک کنید.
- گزینه ” تنظمات” را انتخاب کنید.
- در قسمت ” ظاهر” کلیدی با عنوان” نمایش دکمه صفحه اصلی” را فعال کنید.
- حال در این قسمت در زیر “نمایش دکمه صفحه اصلی” ، گزینه استفاده از “صفحه برگه جدید” یا یک صفحه به صورت سفارشی را انتخاب کنید.
- آدرس وب سایت مورد نظر خود را وارد کنید.
دکمه خانه در قسمت سمت چپ URL وجود دارد، با کلیک کردن روی دکمه Home، وب سایت شما در برگه ای که در آن مشغول کار کردن هستید باز میشود.
3. اطلاعات خود را در دستگاه های خود همگام سازی کنید
وقتی از Chrome استفاده می کنید، معمولاً وارد حساب Google خود می شوید. و اگر در همه دستگاههای خود با یک حساب Google وارد شده باشید، ویژگی همگامسازی به شما امکان میدهد به همان نشانکها، تاریخچه مرور، گذرواژهها و سایر تنظیمات دسترسی داشته باشید. با این حال، همگامسازی بهطور پیشفرض روشن نیست، بنابراین باید هر دستگاه را بررسی کنید تا از روشن بودن آن مطمئن شوید.
چگونه همگام سازی را در مرورگر رایانه کروم خود روشن کنیم:
- روی نماد منوی 3 نقطه کلیک کنید.
- “تنظیمات” را انتخاب کنید.
- “شما و گوگل” را انتخاب کنید. در قسمت سمت راست، حسابی را که به آن وارد شدهاید، با گزینه «خاموش کردن» در صورت روشن بودن همگامسازی، میبینید.
- «همگامسازی و سرویسهای Google» را انتخاب کنید تا اطلاعاتی را که میخواهید بین دستگاهها به اشتراک بگذارید انتخاب کنید.
- چگونه همگام سازی را در مرورگر گوشی کروم خود روشن کنیم
- روی نماد پروفایل کلیک کنید.
- روی “Turn on Sync” و سپس “Turn on” کلیک کنید.
4. لینک ها را بین تلفن و رایانه خود ارسال کنید
ویژگی «اشتراکگذاری این صفحه» در Chrome به شما امکان میدهد وقتی همگامسازی را روشن کردهاید، یک صفحه وب بین دستگاههایتان ارسال کنید. برای دریافت پیوند نیازی نیست دستگاه ها نزدیک یکدیگر باشند، به یک شبکه متصل باشند یا حتی روشن باشند. هنگامی که یک پیوند را ارسال کردید، دفعه بعد که از مرورگر خود استفاده می کنید تحویل داده می شود.
- نحوه استفاده از «اشتراکگذاری این صفحه» کروم در رایانه
- روی نماد دکمه اشتراک گذاری واقع در سمت راست نوار آدرس کلیک کنید.
- از منوی کشویی، “ارسال به دستگاه های خود” را انتخاب کنید.
- انتخاب کنید که میخواهید پیوند را به کدام دستگاه ارسال کنید.
- یک اعلان روی دستگاهی که پیوند را دریافت می کند ظاهر می شود و به شما اطلاع می دهد پیوندی به اشتراک گذاشته شده است. برای Android، یک اعلان در نوار اعلانهای اصلی خود دریافت خواهید کرد. برای iOS، اعلان را در برنامه Chrome دریافت خواهید کرد.
- برای مشاهده صفحه روی لینک موجود در اعلان کلیک کنید.
- نحوه استفاده از “اشتراک گذاری این صفحه” کروم در تلفن خود
- بر روی دکمه با عنوان اشتراک گذاری در قسمت سمت راست در نوار آدرس کلیک کنید، یا روی سه نقطه ضربه بزنید تا منوی مورد نظر باز شود و گزینه ” اشتراک گذاری” را انتخاب کنید.
- حال در این قسمت گزینه ” ارسال به دستگاه ها” را انتخاب کنید.
- دستگاه مورد نظر را انتخاب کنید.
در مورد صفحه ای که با دستگاه حود در دستگاه دریافت کننده ای به اشتراک گذاشتید ، اعلانی را دریافت خواهید کرد. برای سیستم Android، یک اعلان در نوار اعلان های اصلی دریافت میکنید. برای iOS، MacOS و Windows، اعلان را در برنامه Chrome دریافت خواهید کرد.
بر روی گزینه “Open in new tab” کلیک کنید و بارگذاری می شود.
برای ویژگی «اشتراکگذاری این صفحه» کروم محدودیتهایی وجود دارد. شما می توانید هر بار فقط یک لینک برای آیفون ارسال کنید. اگر چندین لینک به یک آیفون ارسال کنید، فقط یک اعلان برای آخرین لینک ارسال شده مشاهده خواهید کرد. برای آیفونها و نسخه دسکتاپ Chrome، پس از باز کردن Chrome در دستگاه دریافتکننده، زمان محدودی برای کلیک بر روی اعلان دارید. اگر مرورگر شما بسته باشد یا پنجره فعال دستگاه دریافت کننده نباشد، وقتی شروع به استفاده از Chrome کردید و اعلان را مشاهده کردید، ساعت شروع به تیک تیک زدن می کند. متأسفانه، اگر از رایانه خود فاصله بگیرید و مرورگر Chrome خود را به عنوان یک پنجره فعال باز گذاشته باشید (یک پنجره که در بالا و انتخاب شده است) خوش شانس نخواهید بود. هنگامی که مرورگر شما اعلان را نشان می دهد، حدود 30 ثانیه فرصت دارید تا قبل از ناپدید شدن اعلان، روی پیوند کلیک کنید.
معرفی چند ترفند برای جست و جوی راحت برای تولید کنندگان محتوا
- از کلمات هم معنی استفاده کنید
- سعی کنید فایل های خاص را در گوگل پیدا کنید
- از تصاویر برای سرچ در گوگل استفاده کنید
- جست و جوی صوتی گوگل را از دست ندهید
- پیدا کردن اطلاعات دقیق و کامل در مورد نویسنده